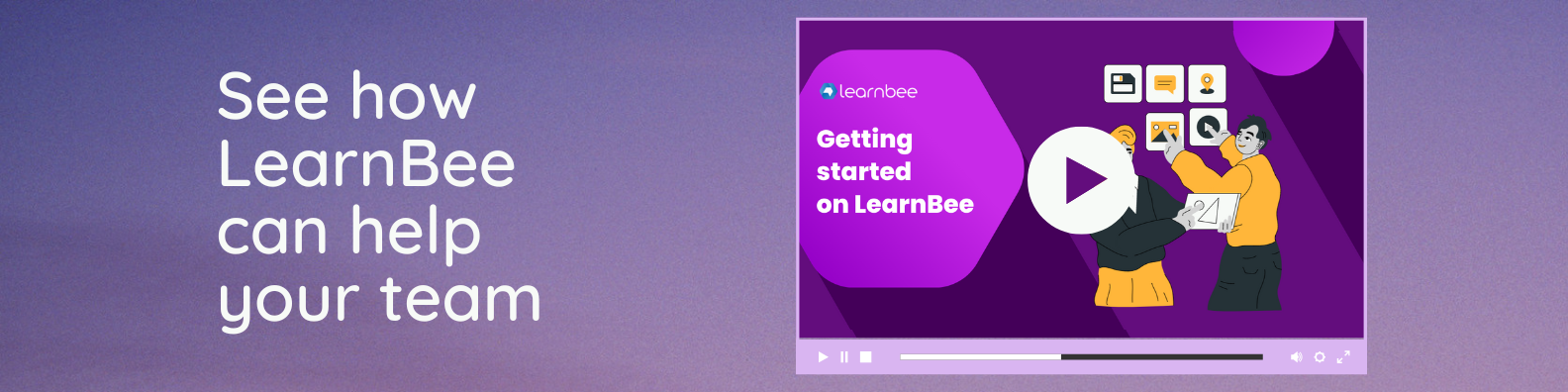Create courses in 8 minutes
Create courses in minutes using your existing documents. Summarise your PDFs and generate voiceovers.
I’d like to get started
Create courses in 8 minutes
Create courses in minutes using your existing documents. Summarise your PDFs and generate voiceovers.
I’d like to get started
Save time with LearnBee’s course builder.
Here’s how you can make the most of your existing company assets.
Save time with LearnBee’s course builder.
Here’s how you can make the most of your existing company assets.
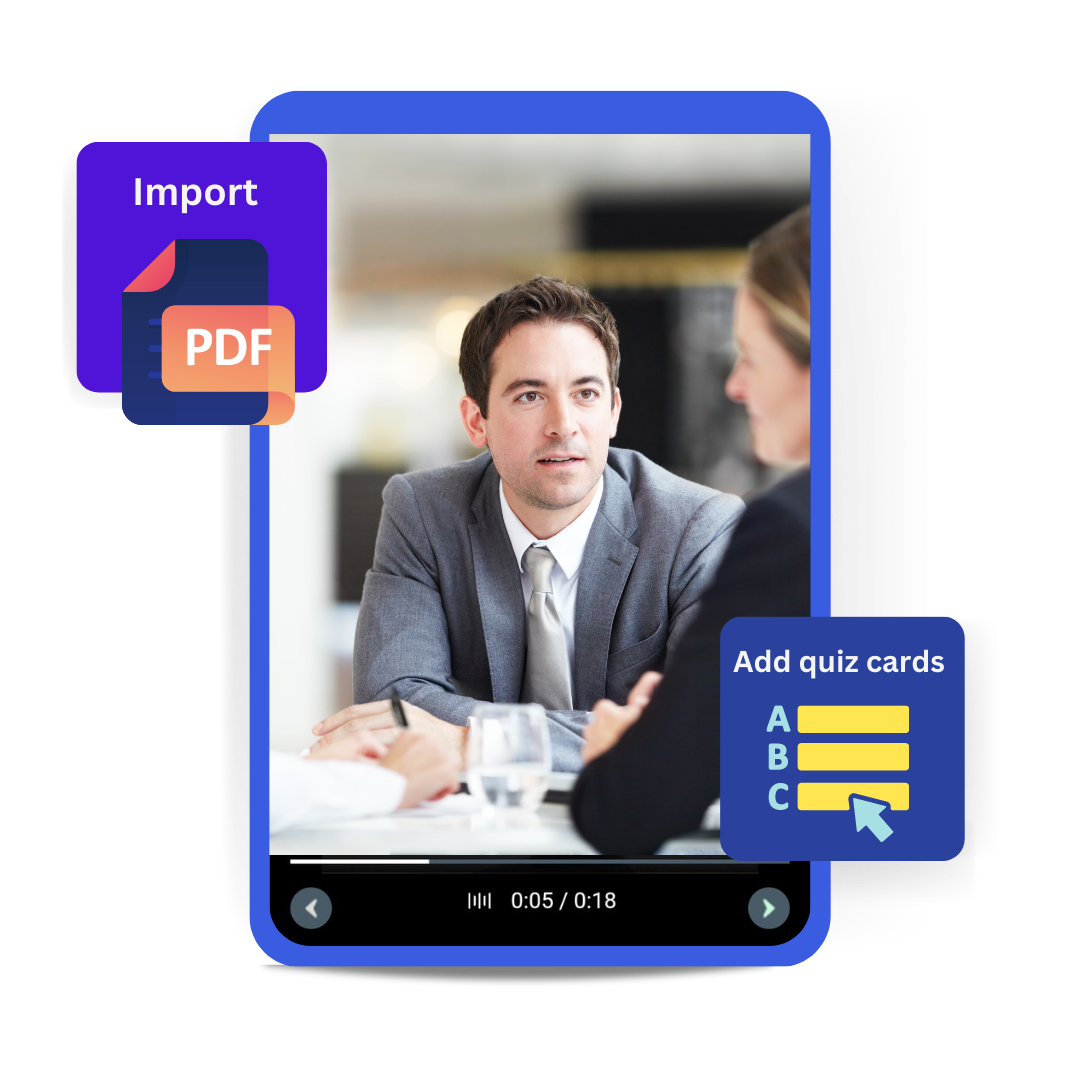
Upload your existing
product/training PDFs
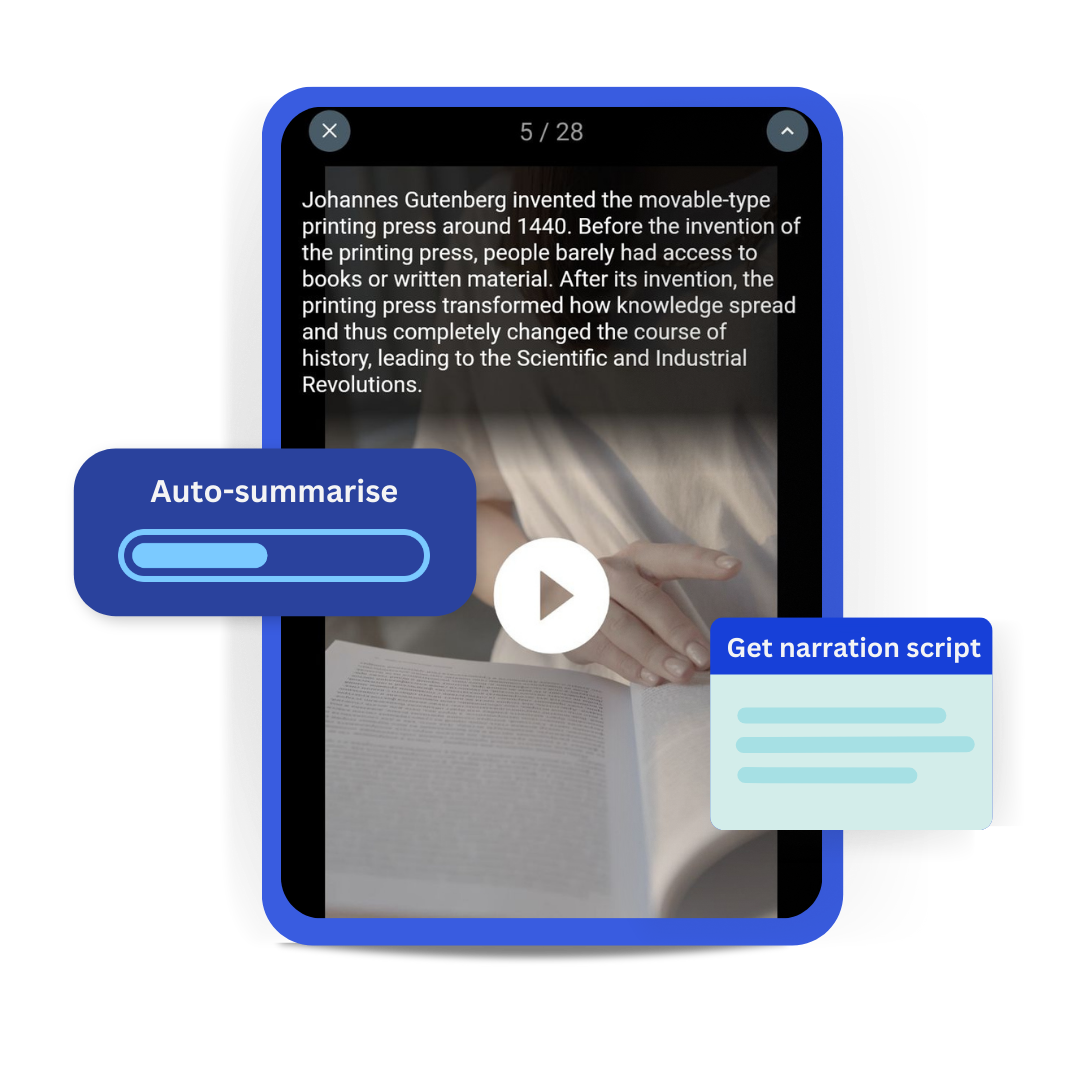
Generate summaries with
LearnBee’s AI
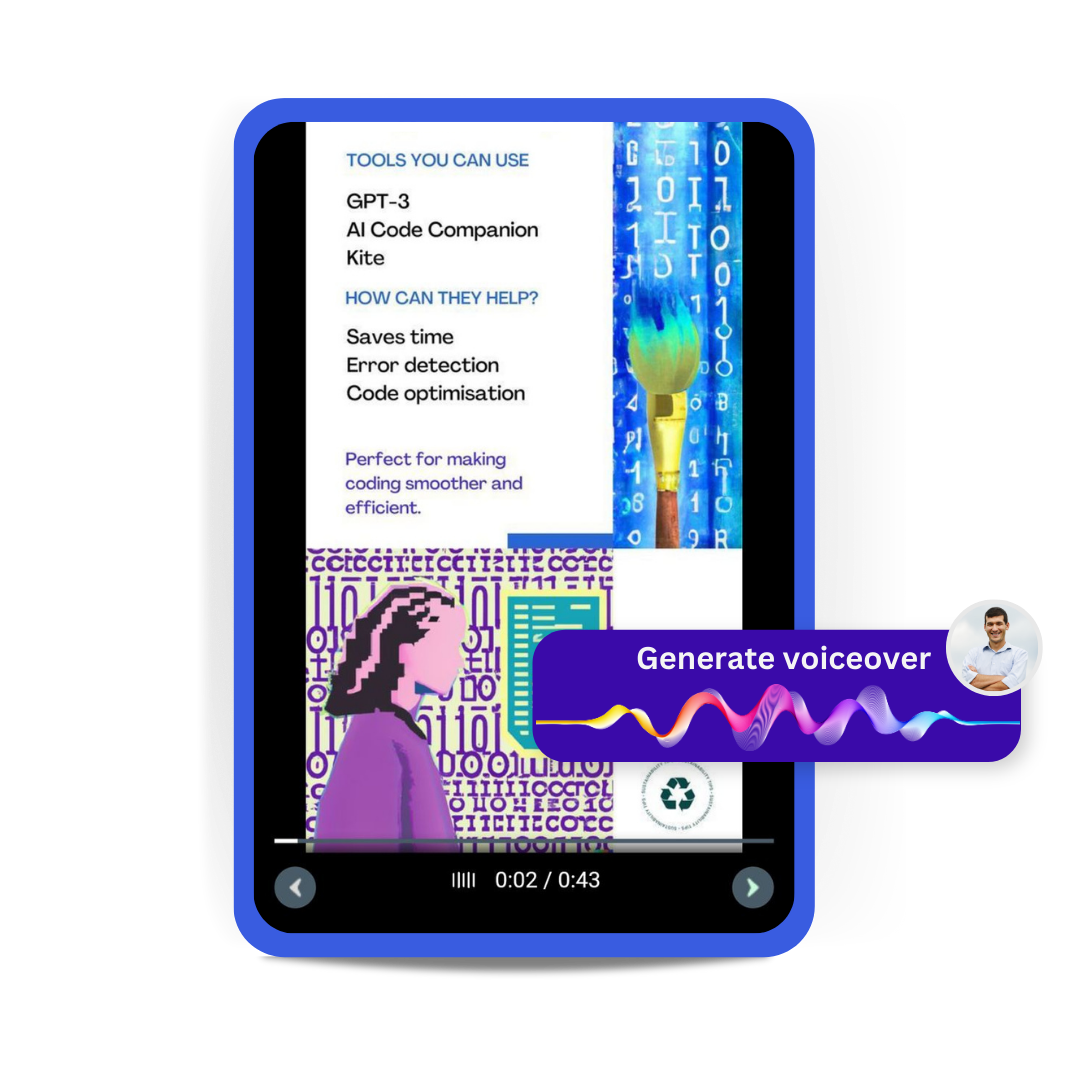
Generate voiceovers.
Choose from 8 great options.
Teams Across India Trust LearnBee

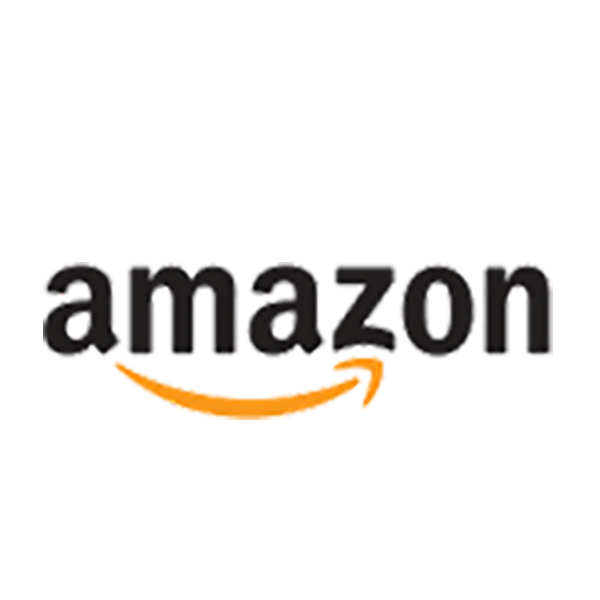
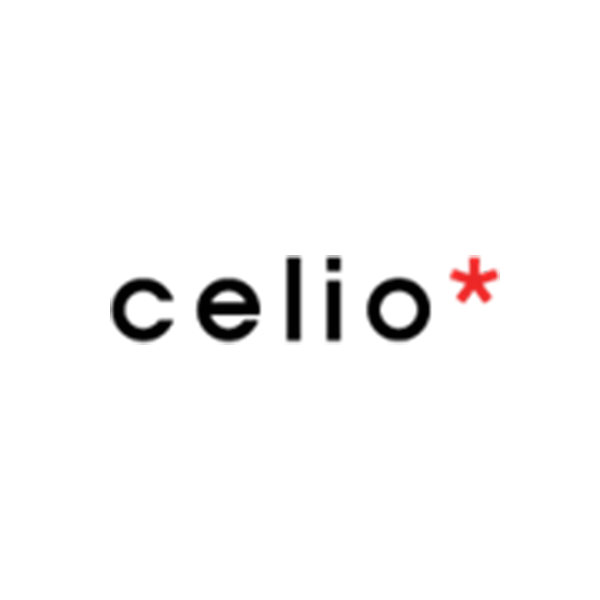

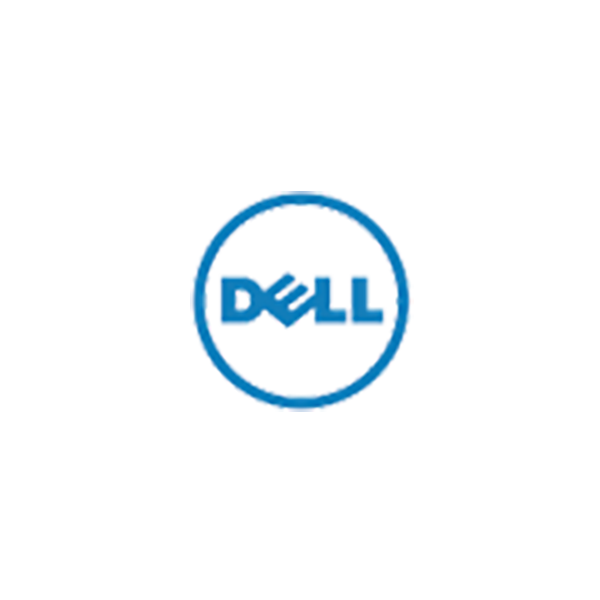

Teams Across India Trust LearnBee






I’d like to get started
Launch LearnBee for my team now.
Upload your PDF
- Summarise your PDF and generate voiceover with AI
Add your questions and media
Publish and share
I’d like to get started
Launch LearnBee for
my team now.
Upload your PDF
Add your questions and media
- Summarise your PDF and generate voiceover with AI
Publish and share
Frequently asked questions
A topic is piece of learning content a LearnBee user authors. A topic could consist of media files such as GIFs, videos, PDFs and images. LearnBee also allows users to add polls and questions within a topic.
Here’s a simple step-by-step guide.
- Log into LearnBee
- Click on the Creator’s Corner
- Click on ‘Create New Topic’
- Add your topic name, banner and instructions
- Add your questions, polls or media files to create your topic
LearnBee makes it very easy to convert your PDFs into full-fledged learning modules.
Here’s a simple step-by-step guide.
- Log into LearnBee
- Click on the Creator’s Corner
- Click on ‘Create New Topic’
- Click ‘Import from PDF’
- Click on ‘Generate Voiceover.’ Here you can add voiceovers to your document and also generate summaries with the help of ChatGPT.
- Add your questions, polls or media files to add to your topic
Once your content is ready, you can add it to channels, which are like folders for learning content. A channel can be made public (it will be visible to all) or private (only those channel owners select can view its content).
Here’s a simple step-by-step guide on creating your channel.
- Log into LearnBee
- Click on the Creator’s Corner
- Click on ‘Create New Channel’
- Add Channel name, logo, description and banner
- Choose “Channel Type”
- Add content to your channel.
- Invite learners to join.
A live learning session is an interactive way for your team to learn. A live learning session is guided by the creator / quizmaster.
Here’s a simple step-by-step guide on running a live quiz.
- Log into LearnBee
- Click on the Creator’s Corner
- Select the topic of your choice
- Click Launch Live Session in the menu section
- You will now navigate to the live learning lobby (you will be able to see your live learning participants) in this section
- To invite learning to your live learning session, share the session ID with the participants
- Start session after all your learners join
A live learning session is an interactive way for your team to learn. A live learning session is guided by the creator / quizmaster.
Here’s a simple step-by-step guide on running a live quiz.
- Log into LearnBee
- Click on the Creator’s Corner
- Select the topic of your choice
- Click Launch Live Session in the menu section
- You will now navigate to the live learning lobby (you will be able to see your live learning participants) in this section
- To invite learning to your live learning session, share the session ID with the participants
- Start session after all your learners join
Topic creators get detailed analytics on every topic they create.
Here’s a simple step-by-step guide on running a live quiz.
- Log into LearnBee
- Click on the Creator’s Corner and select the topic of your choice
- Scroll to find ‘Engagement Report.’ Here, you’ll see topic ratings, number of learners who have consumed the topic, leaderboard of learners based on points earned, by-question analysis, learner comments
- LearnBee also lets topic creators download a detailed Excel report for more in-depth analysis.
LearnBee can help maximise your engagement with your training programs. Here are three things LearnBee can help you with:
- Energise your live training sessions with live quizzes and leaderboards.
- Make courses conveniently with the help of LearnBee’s AI. Auto-summarise documents and get voice output, too!
- Boost your training’s recall with post-session training.
How to create content on LearnBee?
Can I upload my existing documents on LearnBee?
How to share my content on LearnBee?
Can I run live quizzes?
Can I enable self-paced learning?
How can I access reports for the content I upload?
Frequently asked questions
A topic is piece of learning content a LearnBee user authors. A topic could consist of media files such as GIFs, videos, PDFs and images. LearnBee also allows users to add polls and questions within a topic.
Here’s a simple step-by-step guide.
- Log into LearnBee
- Click on the Creator’s Corner
- Click on ‘Create New Topic’
- Add your topic name, banner and instructions
- Add your questions, polls or media files to create your topic
LearnBee makes it very easy to convert your PDFs into full-fledged learning modules.
Here’s a simple step-by-step guide.
- Log into LearnBee
- Click on the Creator’s Corner
- Click on ‘Create New Topic’
- Click ‘Import from PDF’
- Click on ‘Generate Voiceover.’ Here you can add voiceovers to your document and also generate summaries with the help of ChatGPT.
- Add your questions, polls or media files to add to your topic
Once your content is ready, you can add it to channels, which are like folders for learning content. A channel can be made public (it will be visible to all) or private (only those channel owners select can view its content).
Here’s a simple step-by-step guide on creating your channel.
- Log into LearnBee
- Click on the Creator’s Corner
- Click on ‘Create New Channel’
- Add Channel name, logo, description and banner
- Choose “Channel Type”
- Add content to your channel.
- Invite learners to join.
A live learning session is an interactive way for your team to learn. A live learning session is guided by the creator / quizmaster.
Here’s a simple step-by-step guide on running a live quiz.
- Log into LearnBee
- Click on the Creator’s Corner
- Select the topic of your choice
- Click Launch Live Session in the menu section
- You will now navigate to the live learning lobby (you will be able to see your live learning participants) in this section
- To invite learning to your live learning session, share the session ID with the participants
- Start session after all your learners join
A live learning session is an interactive way for your team to learn. A live learning session is guided by the creator / quizmaster.
Here’s a simple step-by-step guide on running a live quiz.
- Log into LearnBee
- Click on the Creator’s Corner
- Select the topic of your choice
- Click Launch Live Session in the menu section
- You will now navigate to the live learning lobby (you will be able to see your live learning participants) in this section
- To invite learning to your live learning session, share the session ID with the participants
- Start session after all your learners join
Topic creators get detailed analytics on every topic they create.
Here’s a simple step-by-step guide on running a live quiz.
- Log into LearnBee
- Click on the Creator’s Corner and select the topic of your choice
- Scroll to find ‘Engagement Report.’ Here, you’ll see topic ratings, number of learners who have consumed the topic, leaderboard of learners based on points earned, by-question analysis, learner comments
- LearnBee also lets topic creators download a detailed Excel report for more in-depth analysis.
LearnBee can help maximise your engagement with your training programs. Here are three things LearnBee can help you with:
Here’s a simple step-by-step guide on running a live quiz.
- Energise your live training sessions with live quizzes and leaderboards.
- Make courses conveniently with the help of LearnBee’s AI. Auto-summarise documents and get voice output, too!
- Boost your training’s recall with post-session training.