How to create training topics on LearnBee
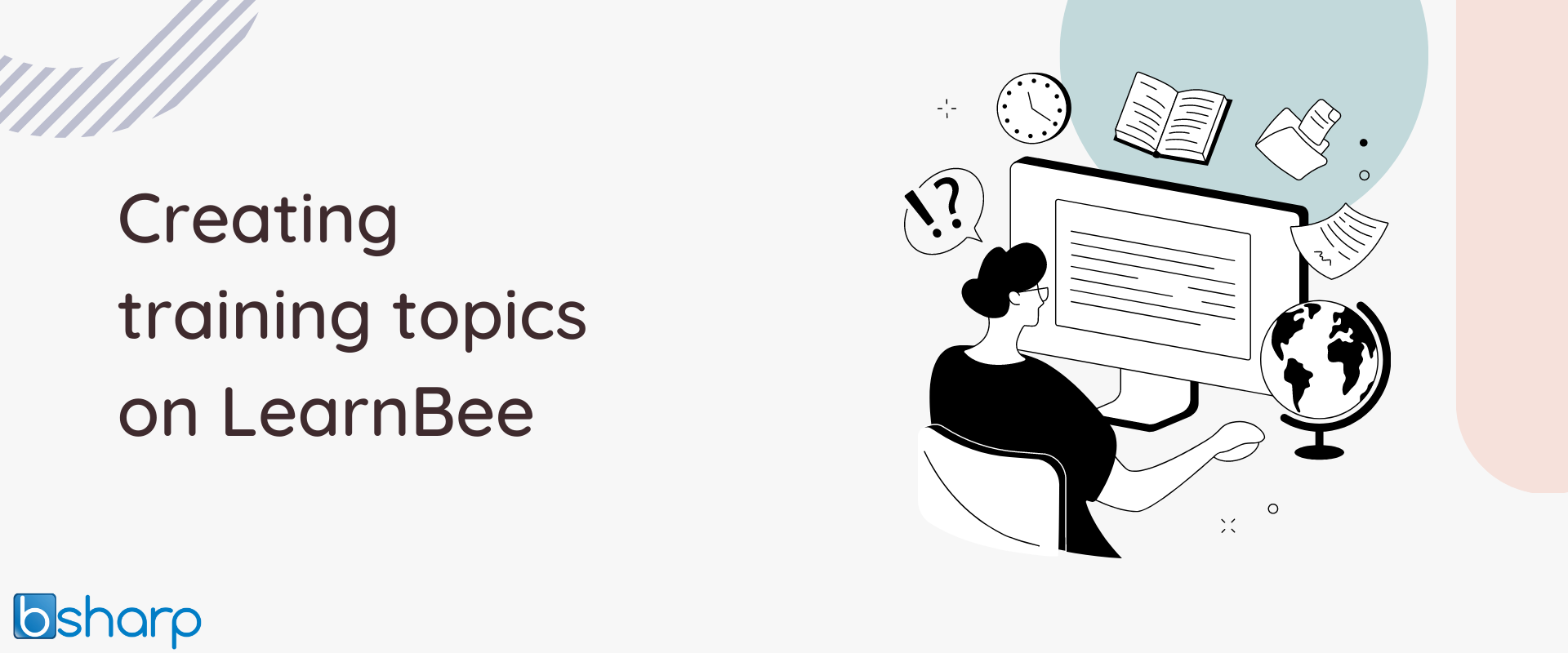
Create engaging training topics for your employees on LearnBee
We realise that it is becoming more and more important to engage users when they learn. After all, they are getting accustomed to short-form content- videos they can access on social media platforms from their mobiles. This means that we’re in a constant fight for their attention.
Lucky for you, LearnBee has a flexible content creation engine built into it.
Let’s quickly dive into how to create your first training topic on LearnBee.
Set up your LearnBee account
- Click here to get started.
- You can log in using Google or Facebook.
- If you wish, you can add your skills and industries of interest. This helps us recommend relevant microlearning content to users.
Create your training content on LearnBee
Here’s a model training topic we have created to give you an idea.
Now, make your way to the Creator’s Corner, and find the Create Topic button. This is the space for course creation.
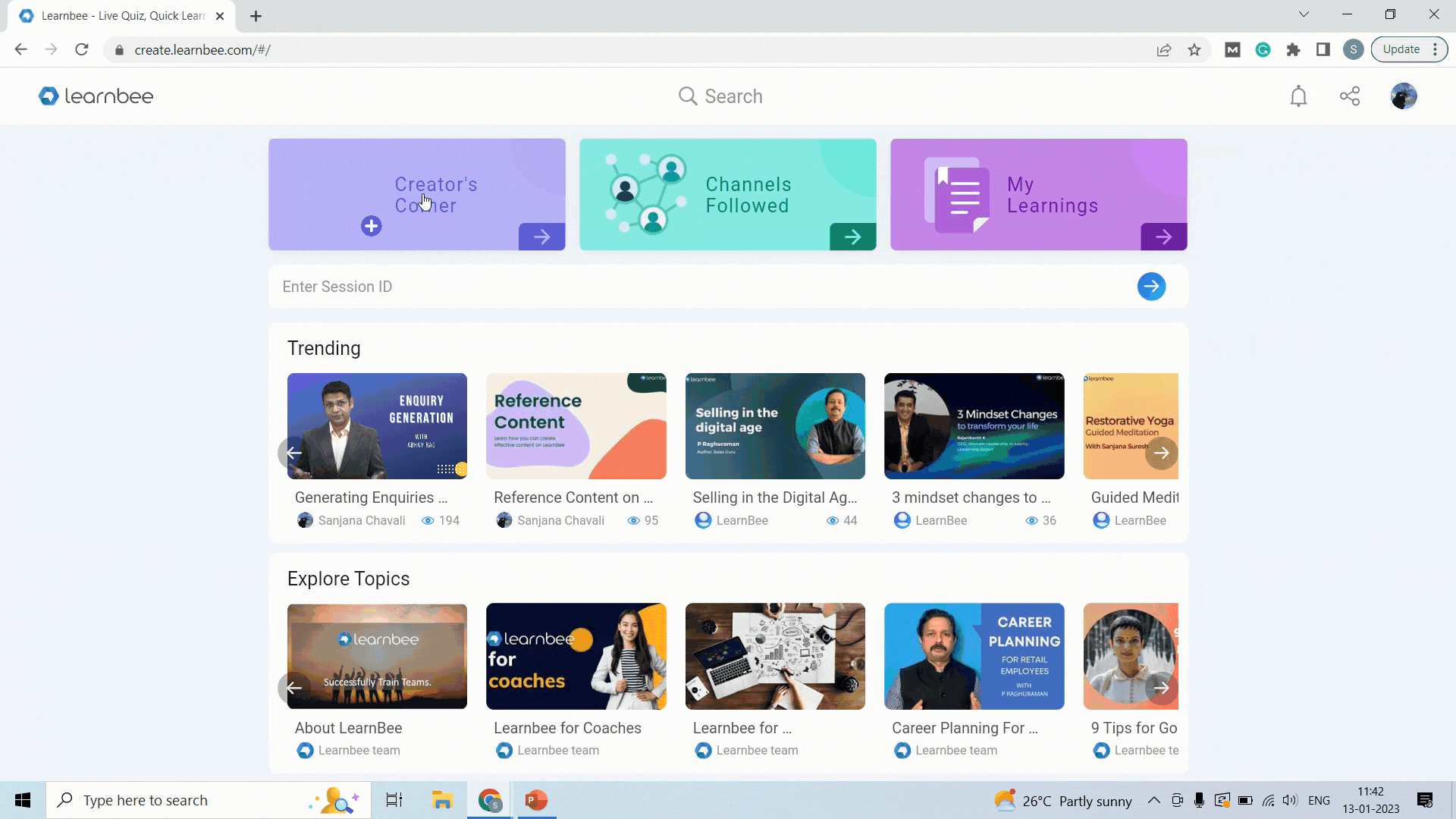
On LearnBee, you can add questions – choose between single-select,
multi-select and text-based questions.
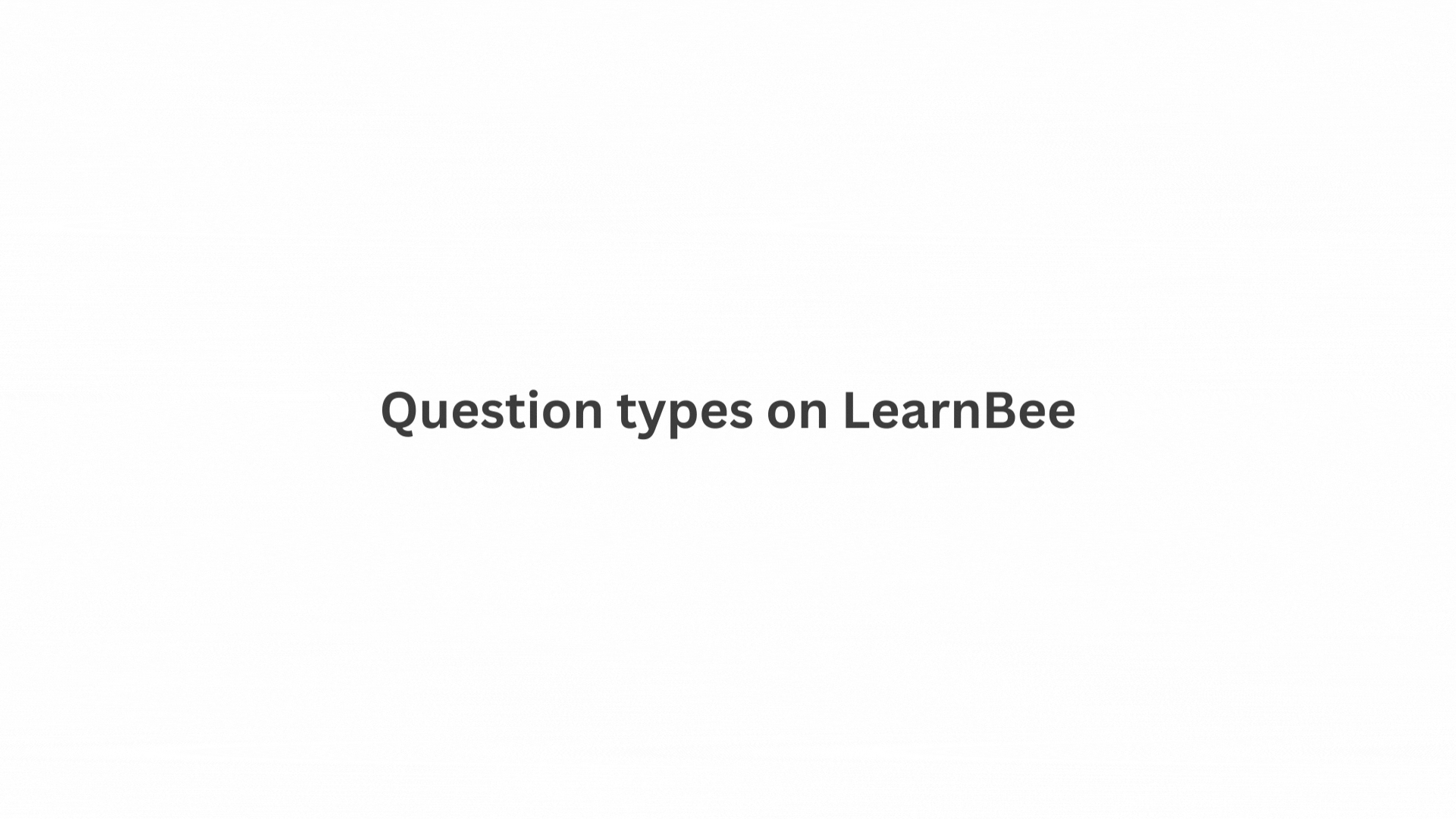
Add media files to make your training engaging – choose from image, audio, video, links and PDF files.
And here’s an interesting new feature our team has just built- you can upload a PDF document on LearnBee and convert it to a full-fledged training module. Here’s how it works:
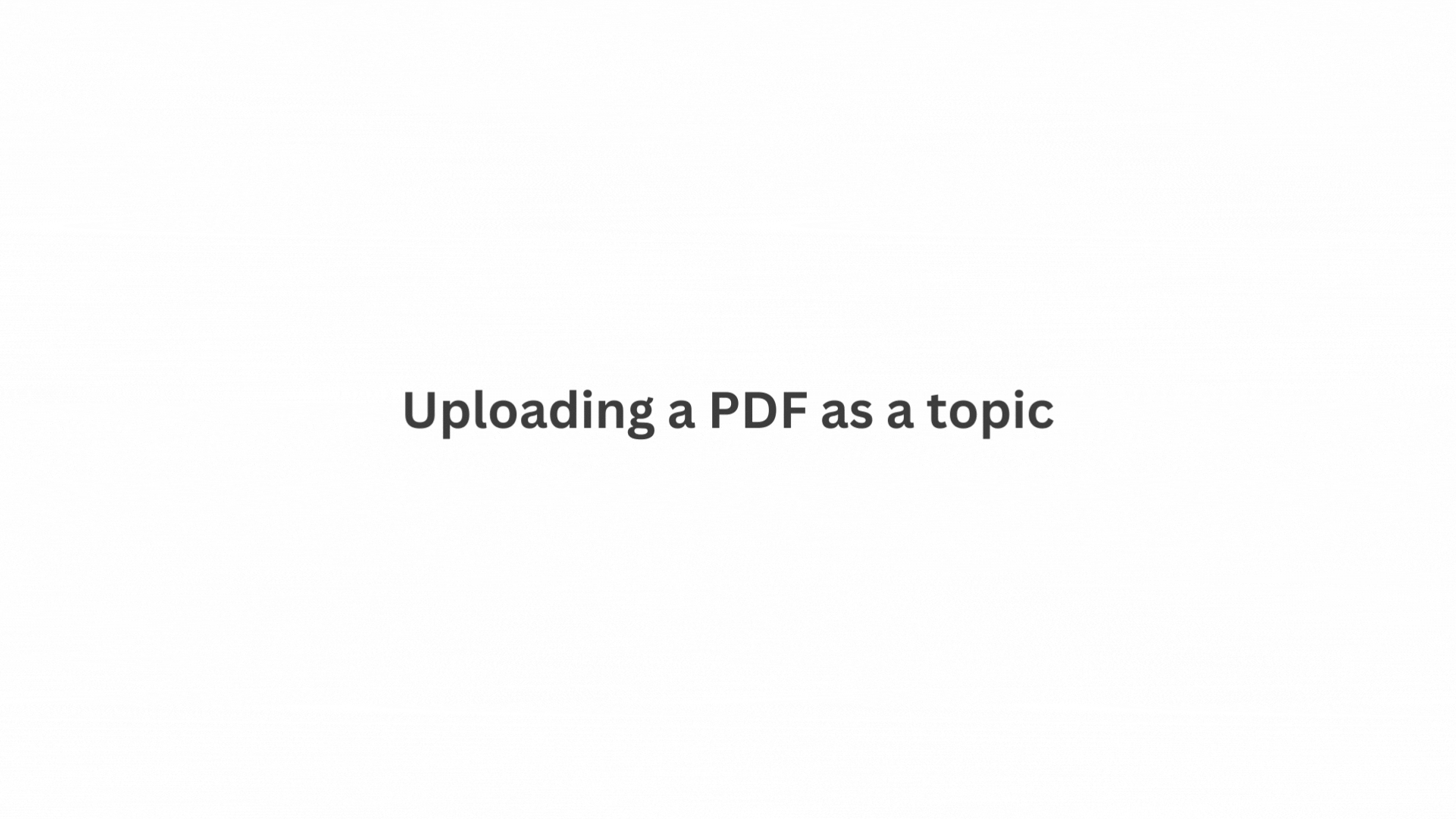
Configure the advanced settings for your training topic
Once your topic is ready, you can go ahead and hit “save and publish.”
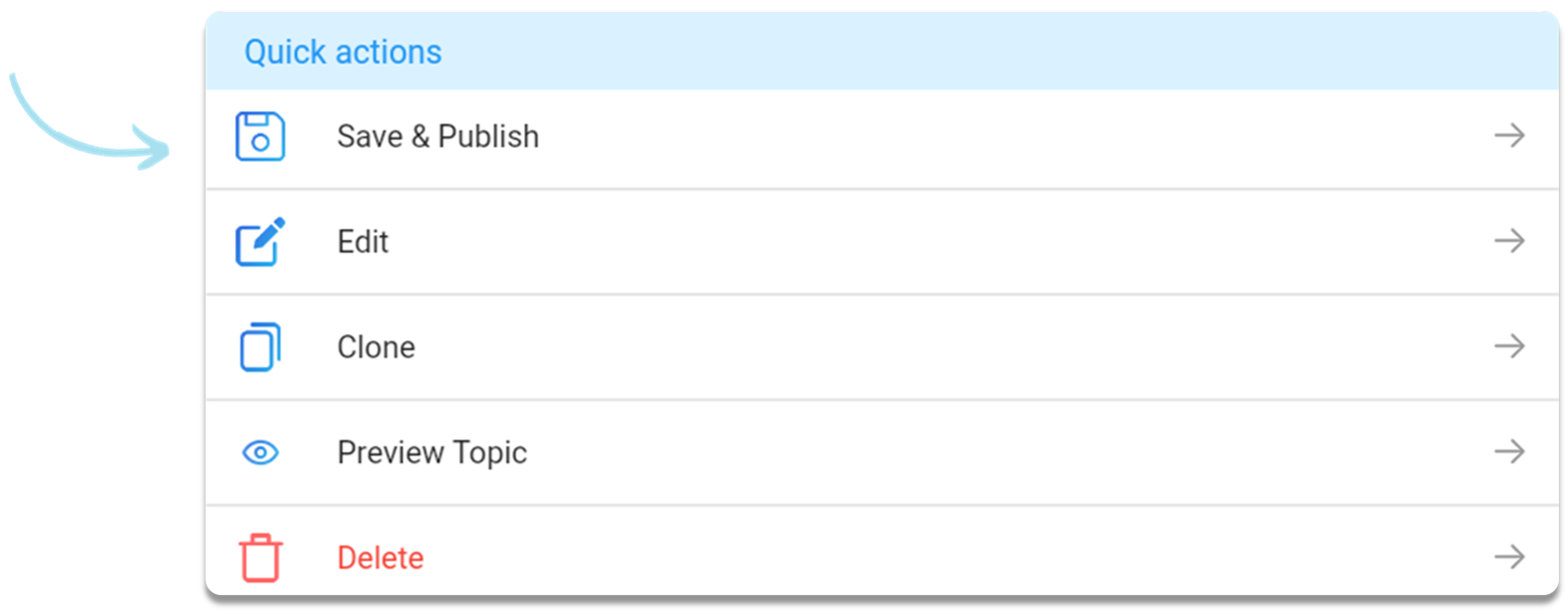
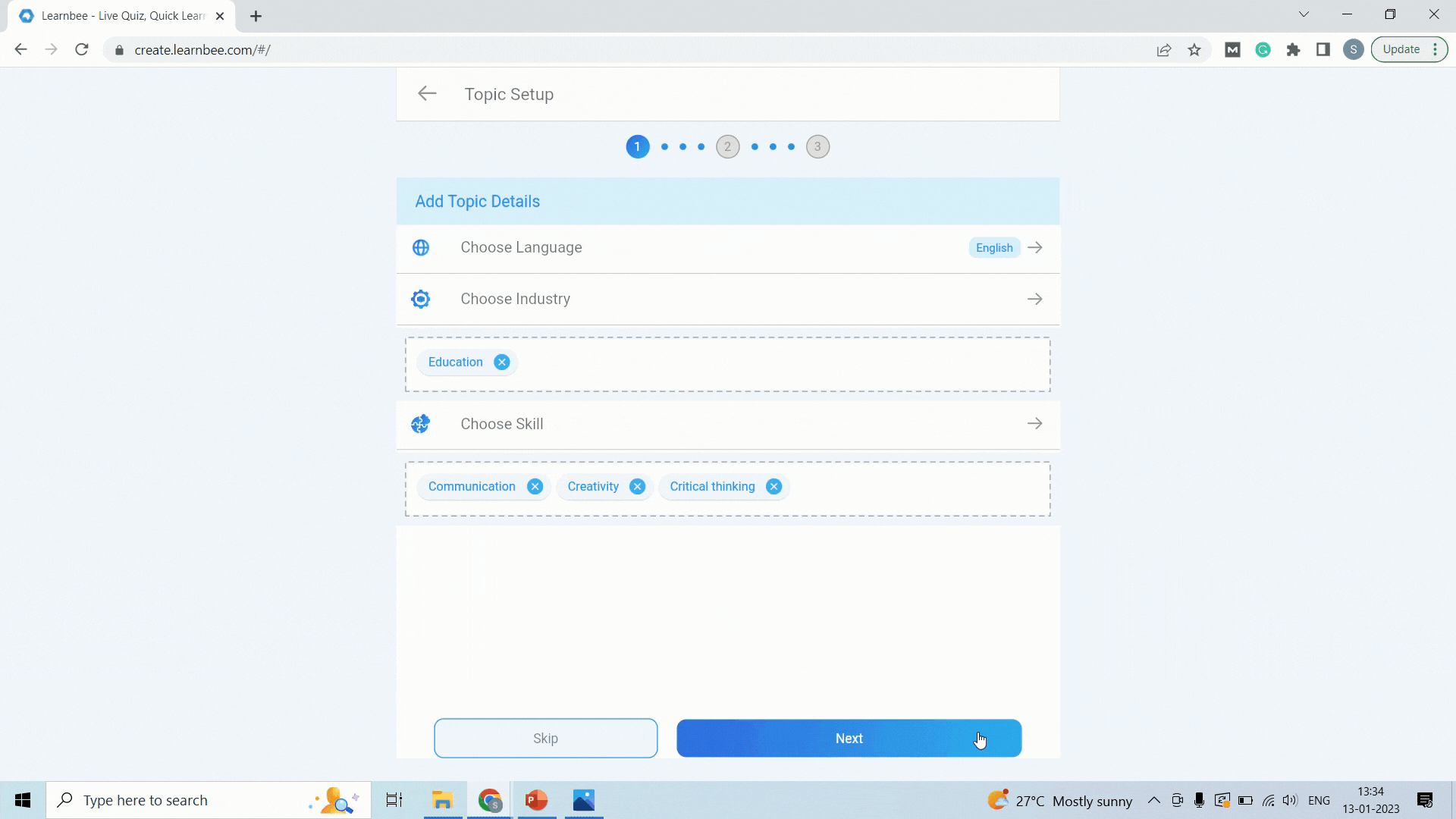
Share your topic with your team
LearnBee makes it easy to share learning content with learners.
Identify the topic you want to share from your library. Get an invite link by clicking on the “Share Topic Link.”
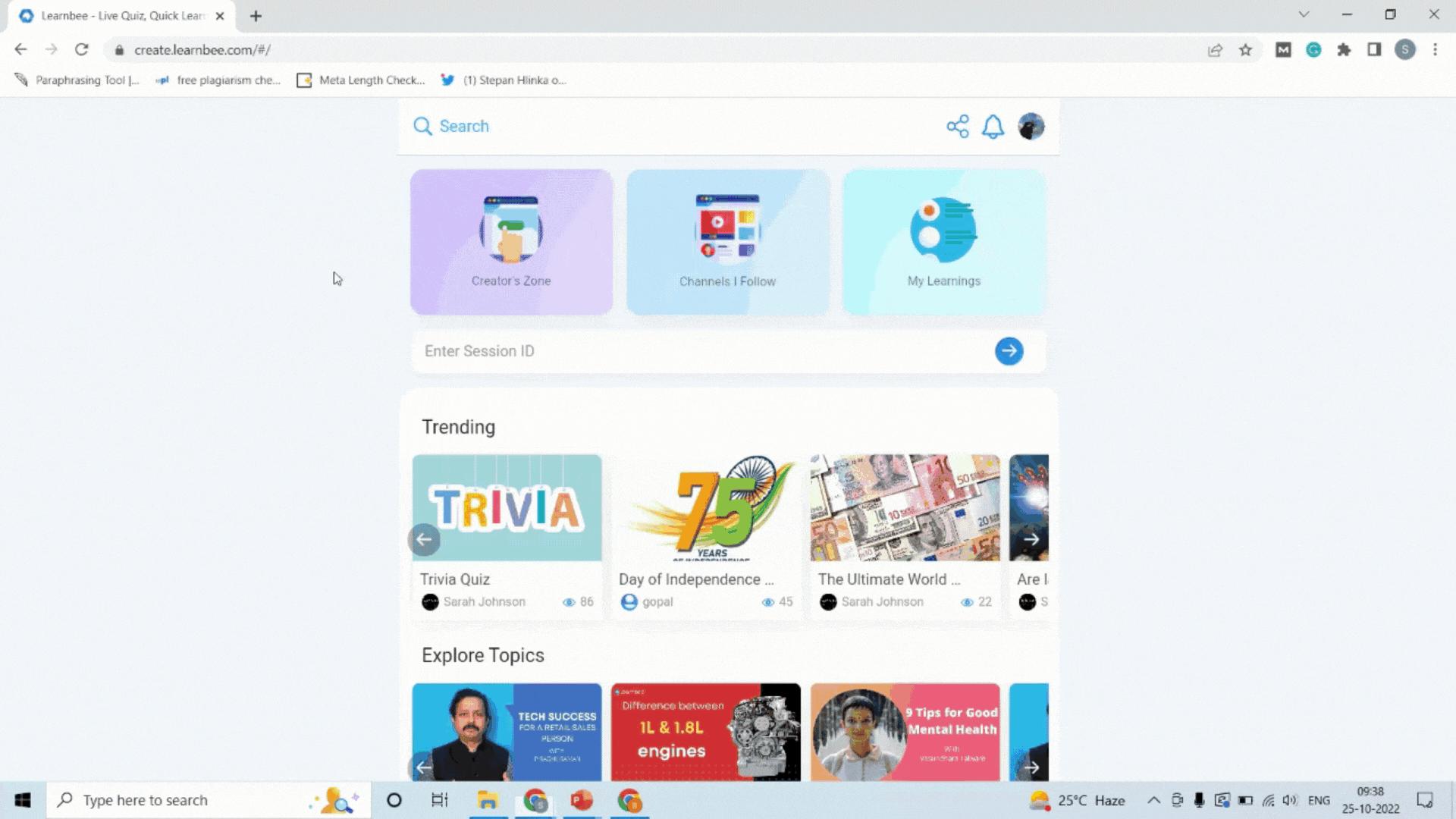
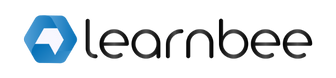
[…] need to create a topic with timed questions and media files on LearnBee (here’s how) . You can use this to run a quiz […]